How to blur the background of your photo
If you want to create the beauty of your photo, stand out, try to blur the background. It can obscure background details and put a lot of stress on the foreground or your subject.
Introduce Blur background app
Blur Background - Blur background app best tool for setting the bleary image impact on your exposure to victimization on the golem phone. Automobile blur shapes impact & blur image background when victimization this blur app.
Everybody doesn't sell an upscale DSLR blur camera to capture/snap the automobile blur image. But, do not worry we tend to solve this downside.
Our team makes a Blur Background - Blur image app for bleary exposure. when victimization this Blur background exposure Editor App you will create your photos like capture with a DSLR camera.
Auto Blur background exposure Editor & form Blur Background impact on exposure. Bleary exposure DSLR impact app to administer your exposure skilled DSLR bleary impact.
You will be able to set the DSLR bleary background impact on your exposure while not a DSLR blur camera or skilled artist. Bleary image editor best tool to form photos like DSLR camera pictures. Also, set pip impact on the exposure and create a photo collage.
Then start
1. Open the image
There is part of how to open the image. From the Welcome screen, choose Start, then click the Open Document button, or, in File Open.
Open image
2. Hide topic
The first step is to mask the area of the image which you need to preserve. Masking can be an approach that allows us to protect certain areas of a photograph from dynamics once we apply a bearing to the image. Think of it like victimization tape once you paint around an image.
Here we used the comb mask. To access it, click and hold on to the masking tools in the toolbox as a hotkey.
This can allow you to paint a mask over the realm that you need to protect. One issue that will make it easier to see what you have masked is showing it on the mask overlay.
Hide topic
Selecting this option can open the app. Here you have the power to adjust the dimensions, background color, and whether to apply a thumbnail.
You may also notice 2 icons in the upper left corner. These area units allow for various varieties of the preview. be happy to play. Once you've found the looks you're looking for, click OK.
3. Applying blur
Once you have hidden the subject, in the results Blur. For this image, we set the radius to thirty pixels. be happy to experiment with the setting of blur background, once you are satisfied click OK. Finally, from Mask take away.
4. Next steps
Now that you have applied the result, you can save the output or continue to edit your image in some ways.
Source: SL Apps Apk
Click Here To Install
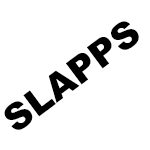







0 Comments