Blur Background Use Easy
I will show you ways to get rid of distracting parts from blur background mistreatment 3 different techniques. the primary approaches can assist you to take away the necessities.
With the third technique, we're truly reaching to heat our hands and tackle a posh task, however, I am reaching to divide it into tiny, digestible parts thus you'll be able to continue.
Let Start
We'll be operating with this picture, we've one or two walking on the beach, and we have got an artist bomber. And if we would like to get rid of this picture blur background from the picture, we will love it simply.
First, duplicate the layer to figure non-destructively. you'll be able to press Ctrl J and Command J on a Macintosh, and that we will name this layer, "Edit photo."
Then you'll be able to choose the Lasso Tool, and with the Lasso Tool, we will merely outline the choice manually.
So, we're reaching to be a piece of writing a range regarding picture Bomber, and it does not need to be precise, as long as you spin it around. however having aforesaid that, try and keep the maximum amount of the initial blur background as doable.
Therefore,
So,
within the next example, we're reaching to use this image here of Venezia. I am reaching to pore on that. And what we would like to try and do is take away this cluster of individuals here.
So, what I will do is try and do what I simply use the Content-Aware Fill. However, as you'll see, this can not provide North American country the results we attend to are trying to find.
So, let the American state simply do an extremely fast choice, get into a piece of writing, fill in, content-aware, and spot Photoshop did not do a decent job now. enclosed are things blur background I do not need to see within the image.
Thus I will hit Ctrl elevation Z, Commandants Z on my Macintosh to undo. And in reality, to figure non-destructively, I am reaching to duplicate this layer.
So, I will hold Ctrl J, Command J on a Macintosh, and we'll be employing a different tool. And also the tool we'll be mistreatment may be a tool here known as the Correction Tool, and it's nested below the Spot Healing Brush Tool.
Also, confirm you choose the traditional and supply possibility. Then I will click, drag, and build a range regarding the pixels I would like to exchange. With the choice active, I will pore and appearance for a neighborhood to sample.
Thus this space appearance just like the realm they're sitting in this I am reaching to click and drag to the current facet. And you'll be able to see the preview within the choice, and that I will try and match it as best I will.
After I am pleased with the region, I will simply edit it, then press Ctrl D, Command D to deselect. and spot that Photoshop did a way higher job. the rationale I did not choose this facet here, is as a result of there's a shade from this lamp post, thus I did not need to repeat that.
The adjustment wasn't good, and also the main reason for this was that I did not drop the choice within the correct space.
So, I can try it again,
let me click and drag, and just try to get a better match. So maybe something like this. Ctrl D, Command D to deselect, so that it looks much better. Better alignment of bricks.
There are issues like this area here, but we can easily blur background problem-solve these problems just by using the correction tool in those specific areas.
Then I can double-click the hand tool to zoom out, and you can see the before and after. Another tool that I want to show you before moving on to the more complex example is the Clone Stamp Tool, which simply allows you to paint with duplicate pixels from another area.
So, with this tool selected, I'll zoom in and create a new layer to work non-destructively. With this layer, I can make sure that Current and Minimum, or All layers, are selected. It doesn't matter about that.
Click Here To Install
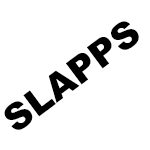



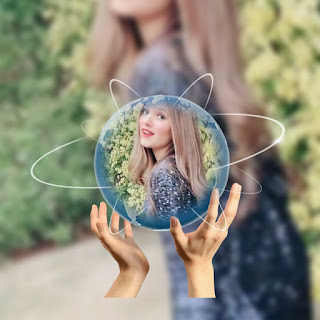





0 Comments