Blur Image Editor
The application is specially designed for this task, and it offers radial filter mode and manual mode.
With the first, you can set a radius to maintain a focus and blur the rest, and with the manual mode, the photo is completely out of focus allowing you to then swipe your finger across the screen to focus on the areas you want.
Blur Background
Same as above but with a different interface. You can modify the level of blur and the size of the brush and the results very similar to the previous one.
Blur Photo's
In this blur background application, you first have to outline what you want to keep in focus in the photo, and then the rest will be blurred.
You will have different tools for this, including brushes of different sizes or zoom to enlarge areas and seek greater precision.
Lights
A photo editor to use with an option to blur the background. Once there, choose "Easy Selection" in the area you want to blur.
It will not blur the entire background, but it will analyze the scene and do it by sections, so you will have to make several passes.
After Focus
This allows you to blur the background the one that works best is. You simply have to draw over all the areas you want to keep in focus.
To improve the precision you can change the size of the brush, and you better do it, because the filter is not applied gradually, but directly.
How to get the blue background
Open Image
Let's start by explaining how to get the change background with the blur background application.
It is a very simple app, and once you open it, the first step is to click on the central icon to select a photo you want to work with.
Choices
Once you open the photograph, it will be at the top, and below you will have the different options with which you will be able to create this effect.
Here is a list of what each one does according to the number that we have assigned:
1)
The first button is the one with which you will be able to choose the fill color, which will make the selected part focus or blur.
2)
This bar is with which you select the size of the brush with which you will paint the areas you want to blur or focus.
3)
An intensity bar with which you will decide the amount of blur you want to apply, the higher the blur intensity.
4)
Buttons to undo and redo the changes you apply to the photo.
Focus
If you have lost your hand with a stroke, you can click on the Freehand button to change the color, and paint those areas where you want to remove the blur in blue.
With this, you get that if you have passed in some delineated you can correct it without having to undo all the previous steps.
In Extra
How to erase the background of your photos quickly and easily with Remove
How to get the effect with Blur Image Editor
Blur background
The application we have chosen is Blur Image Editor.
Open Photo Blur
When you enter this mode, the first thing you have to do is open the photo you want to edit by clicking on the photo icon in the upper left corner.
1.Clear
When uploading the photo, you will see that everything has automatically been blurred. What you will have to do is click on the Clear button to choose the focus tool, clicking on Brush Size to choose the size of the brush.
2.Draw
Now, simply go by swiping your finger over the areas of the photo that you want to be in focus so that everything except that part is out of focus.
And this is it, you just have to arm yourself with patience to get the outline you want, using the Blur option for when you want to manually blur certain parts of the photo again.
3.Shape Blur
And the second option is Shape Blur, with which you can choose different geometric shapes with which to set the focus, leaving the rest of the photo completely out of focus.
With this, you will not get a bokeh effect like the one in the portrait modes of the mobile. Maybe you can play and get some curious compositions.
Open Photo Shape Blur
When you enter this mode, the first thing you have to do is open it. The photo you want to edit by clicking on the photo icon in the upper left corner.
Click Here to Install
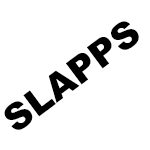





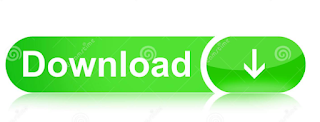


0 Comments